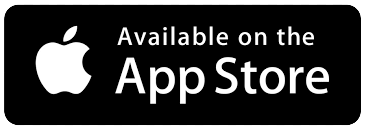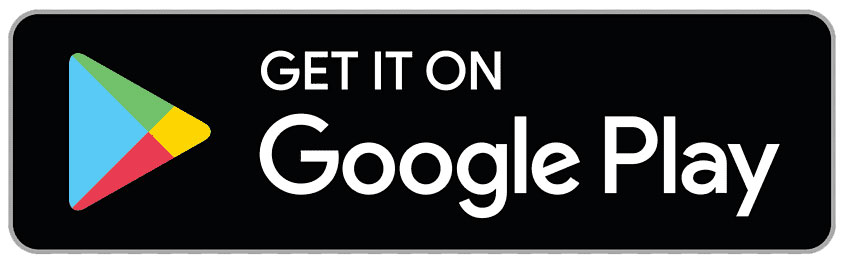AgriSnap
The Department of Agriculture, Food and the Marine has urged farmers to download AgriSnap, which will be utilised as the geotag photo app to support the AMS – Area Monitoring System – which is used to monitor BISS, ANC, Protein Aid and SIM – in 2023.
AgriSnap is a free-to-download smartphone application that enables farmers and their advisors/planners to capture accurate geotagged photographs using their smartphones and to submit them “securely and conveniently” to the DAFM.
The “easy to access and use” app – which is available on both the Play Store and App Store – has been developed by the DAFM, the Walton Institute in Waterford and Teagasc under a European-wide NIVA project based on farmer feedback.
According to the DAFM, AgriSnap photos provide farmers with “a secure means to verify the accuracy and veracity of claims” and may be used to assure compliance.
The department may issue a notification request to you to submit geotagged photographs using AgriSnap, as part of a checks process for farm scheme applications, and if this is the case, you will receive a request through the app.
How to take an AgriSnap Photo
Stephen Carberry of the DAFM’s Integrated Controls Division, provided the following tips during its recent webinar on new CAP schemes:
- Log into AgriSnap on your phone and view your request (or requests) on the home page;
- Select the pending request by touching your screen;
- Colour-coded system: Orange requests = pending and green = ones you have already submitted;
- Once you click the request, a second screen will display, where a map will be shown;
- A blue dot provides your location, and the parcel is outlined on your screen;
- A blue line will highlight the parcel itself;
- You can select the ‘get directions’ option which will open Google Maps, to guide you to the parcel;
- Enter the parcel and progress at least 10 metres from the parcel boundary to ensure the GPS on the phone and app recognises that you are within the parcel;
- You must be 10 metres within the parcel boundary to activate the camera;
- You can monitor your progress live as you move towards the parcel;
- The parcel details update when the blue dot enters the parcel;
- There is a ‘take an image’ option which becomes active inside the parcel;
- If you are experiencing phone signal connectivity issues, you can update your location – this is not related to the GPS. Once you click this, it will update your location;
- AgriSnap only allows you to take photos from within the requested parcel;
- Once you have captured your photo, you can return to the photos menu, which contains all imagery you have taken;
- You can take more than one image per review;
- Photos are stored in the photo gallery;
Submitting and viewing
- You can select a photo by tapping/clicking it. A green tick will appear, along with a green highlight around the photo;
- Submit a photo(s) to the DAFM by selecting ‘send photo’, which is at the top of the menu;
- Once you have submitted a photo, a ‘photo sent’ message appears, along with a banner stating: ‘your photo has been sent’;
- Using the filter menu at the top of your page, you can filter photos for a given date, DAFM farm scheme or parcel;
- Hold your finger on the photo to bring up further options – view, delete, cancel and more information (GPS co-ordinates – data behind the photo);
- You can return to the home menu. Once you have returned to the home screen, a pending request turns into received (colour changes from orange from green), and a green tick will appear;
- You can, if applicable, move on to the next request from the DAFM;
- The app itself will not send a direct mobile notification or SMS to your phone. You have to log into AgriSnap to see the requests;
- If you are experiencing any negative issues with AgriSnap, do not uninstall the application, as imagery cannot be retrieved. Contact the DAFM with any queries or issues by emailing – [email protected]